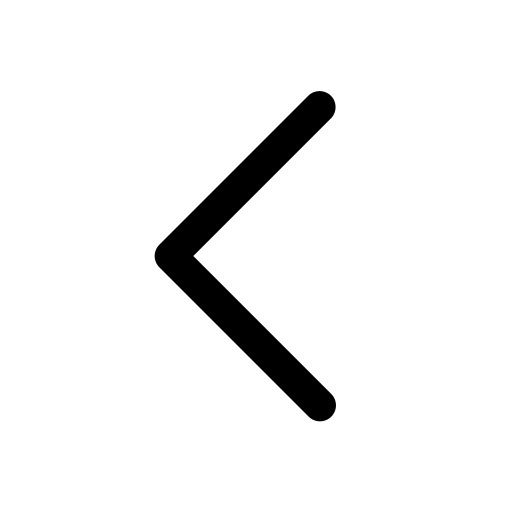Locking
Text | Media | Shape | Chart | Table | Slide
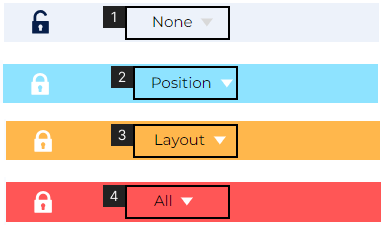
Element Lock
To lock an element, click on an element on a slide and select the lock type in the properties panel as shown in #1.
- When the Locking is set to ‘None’ you can change the position and layout of the element on the slide.
- Set Locking to ‘Position’ to lock the position of any element on the slide.
- Set Locking to ‘Layout’ to lock the visual appearance of any element on the slide.
- To Lock any element’s Position and Layout, set Locking to ‘All’.
Slide Lock
To lock a slide, click on a slide, and select the lock type in the properties panel as shown in image #1
5.
-When the Locking is set to ‘None’ (as shown in image #1) you can make changes to the slide and also add new elements
–Set locking to ‘Layout’ (as shown in image #3) to lock the visual appearance of the slide. Elements still can be edited. No new elements can be added to the slide.
–To lock the entire slide set locking to ‘All’ (as shown in image #4)
- When locking is applied to an element, only the presentation’s owner and collaborators retain the ability to modify it.
Other users are restricted from making any changes to elements with applied locking. - Learn more about Master Slide & Reference Slide in Slide Library.