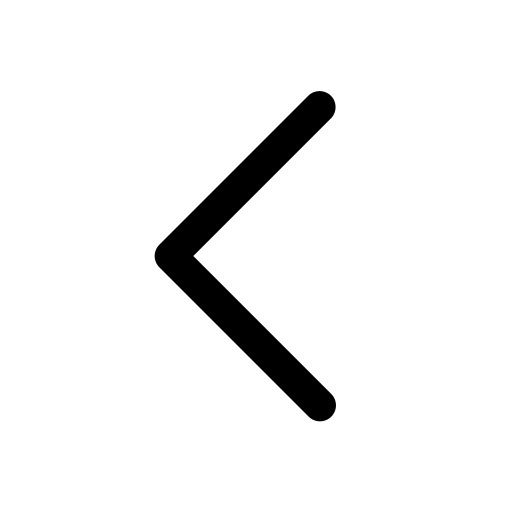Hyperlink
Text | Media (Images) | Shape | Chart | Table
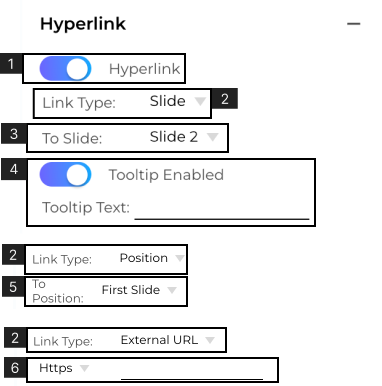
Hyperlink is a new way of adding navigation in a presentation.
You can designate a Hyperlink to any element (except video) on the slide.
- Toggle to turn Hyperlink ‘On’ or ‘Off’.
- View or select Link Type from Slide, Position, or External URL.– When set to ‘Slide,’ you can choose a particular slide in the presentation to navigate to when the element is clicked.
– When set to ‘Position,’ you can choose a slide position in the presentation you want the user to go to when the user clicks the element.
– When set to ‘External URL’ you can embed a Link in the Hyperlink when the user clicks the element.
- View or set the slide number to navigate to in the presentation (Only for Slide link type).
- Toggle to turn the tooltip ‘On’ or ‘Off’ and add text for the tooltip in the text box.
- View or set a Position to Navigate in the presentation. Choose from the First Slide, Previous Slide, Next Slide, Start of Navigation, or Navigate One Level Back. (Only for Position link type).
- View or select the type of external URL. Choose type from Link (Https), Mail, Telephone, or SMS. Enter the relevant information in the text box. (Only for External URL link type).
- For #5 The ‘Start of Navigation’ is the slide with the first hyperlink. ‘Navigate One Level Back’ takes the user to the slide where they came from (not to the previous slide in the presentation).