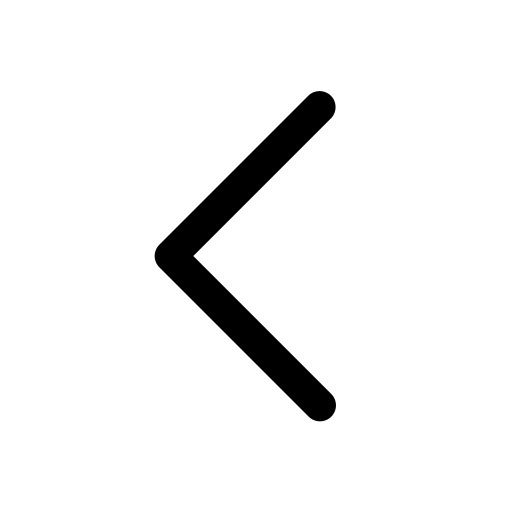Fill Color
Text | Media (Images) | Shape
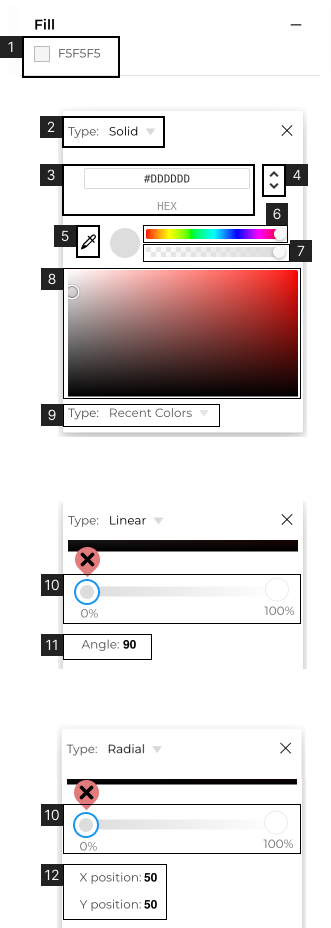
- View or select a recently used color or from a brand color palette. Learn more about Color Palettes.
- Set two or more colors for the gradient. Click on the bar to add more colors, and select the trash icon to delete colors in the gradient. (Only for Linear or Radial)
- Set gradient angle (Only for Linear Gradient)
- Set gradient position (Only for Radial Gradient)
- View the Fill color of the selected element or text within an element.
- View or select the fill type from Solid, Linear, or Radial.
– Select solid fill for a single color for the whole element, Linear fill to create a
linear gradient using two or more colors, and Radial fill to create a radial gradient using two or more colors.
- View or set color a specific color using a color code.
- Choose the color code with which to set the color. Options are HEX, RGBA, or HSLA.
- Use the eyedropper to pick a color from within the editor window.
- Drag the circle selector to select a hue from the slider
- Set the fill opacity for the color. If you use Linear or Radial Gradients (see #2), you can set this opacity independently for each color.
- Use the Color palette to select a color.