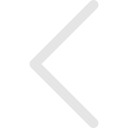You can edit the Narrative you recorded to remove awkward pauses or interruptions. Using the Video Editor, you can trim or cut the video in order to remove pauses or areas where you may have messed up. There are two functionalities in the Video Editor; trimming and cutting. Trimming lets you remove parts of the video from the beginning and end of the video. Cutting lets you remove parts from the middle of the video. You can add as many cuts as you would like. Here’s how.
- Once you stop recording Narrative, you are directed to the Studio Screen.
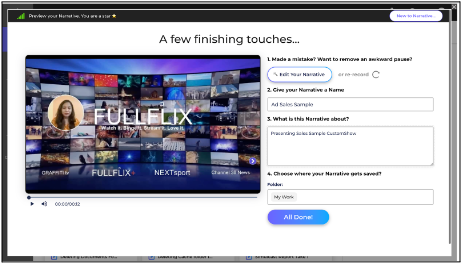
- You can preview the recorded Narrative here.
- Click on Edit Your Narrative to edit the recorded video.
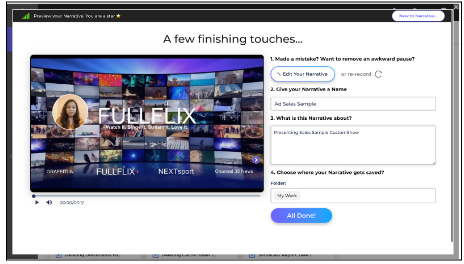
- The Video Editor will open in pop up.
- To trim the video, simply drag and drop the yellow handles to where you want the video to begin and end.
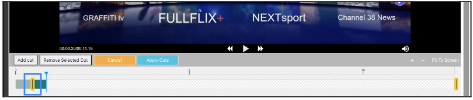
- To add a cut, move the playhead to the beginning of the cut, and click “Add cut”.
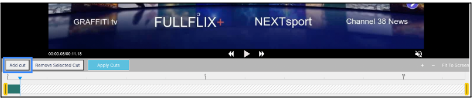
- You can adjust the blue highlighted region, to the part of the video you want cut out.
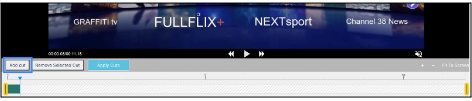
- You can preview the video at any time, to see how it will look with this cut.
- You can add multiple cuts and you can remove cuts too by selecting the cut and click on “Remove cut”.
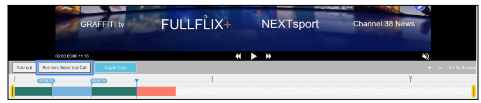
- Once you are done editing your video, click Apply cuts.
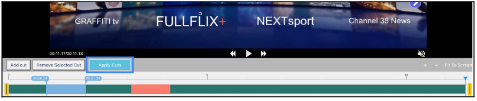
- Once you are done editing your video, click Apply cuts.
Tips:
- You can edit a recorded Narrative using the Video Editor, by clicking on the Edit button in the right pane.
- Preview Narrative, note the time of the portion you want to remove and add cut.
- Zoom in on the video to add micro cuts to your video.
- Trim the start and end part of your video to set the start and end gestures.